If you use computers even a little, you'll probably have acquired a few external USB drives. They're cheap, reasonably quick and small, so it's unsurprising that they're so popular. The only issue is that you may well be storing personal data on them, meaning that if you lost them and they're unencrypted, anyone can read their contents.
Compared with the painful time I previously spent encrypting operating system drives, it's a relief that encrypting non-system drives is far, far simpler.
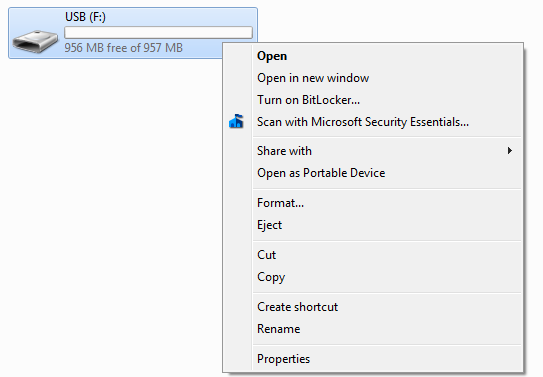
Bitlocker
If only using Windows, and provided your copy of Windows is bundled with it, you could use Bitlocker. Bitlocker is straightforward to setup with self-explanatory instructions.
Right clicking an external drive in Explorer brings up the Bitlocker option (as shown to the right).
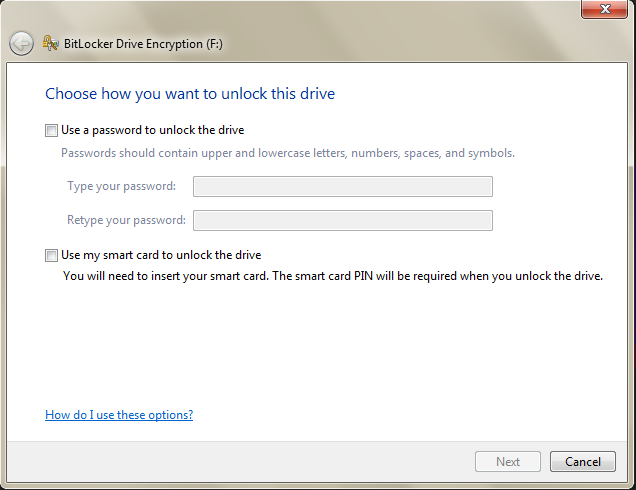
Next, you then choose a password to unlock the drive, then save or print a recovery key in case you forget your password. All that's left is to encrypt the drive by finally choosing to Start Encryption.
The next time you insert the drive, it will prompt you for the password to unlock it. Enter it and the drive functions just as normal.
Issues with Bitlocker
Note that you'll need to use Microsoft's Bitlocker To Go Reader for read-only access to Bitlocker-encrypted drives in older Windows version (Vista and XP). There are also some unofficial projects that support Bitlocker under Linux and OS X.
Update: Bought a USB 3 drive so that I could backup faster and was told by Windows that "a drive attached to the system is not functioning" when trying to enable Bitlocker. This is a known issue, but I hadn't read anything about it until just now. In my case, my drive wouldn't even show up when plugged in the USB 2 port making my shiny new drive enclosure fairly useless. This is with the latest USB 3.0 eXtensible Host Controller Driver for Intel 7 Series (1.0.9.254, at the time of writing).
Update 2: USB 3 works fine, but there's some weird Bitlocker or drive specific issue behaviour…
TrueCrypt
Edit: see my earlier encryption post for notes on the current state of TrueCrypt; it shouldn't be used anymore (on Windows, for certain), but one of its successors may be a suitable replacement.
The other main option is TrueCrypt which is freely available, and has good cross-platform support, perhaps making it a better choice. Go to Volumes > Create New Volume… and you'll see this menu:
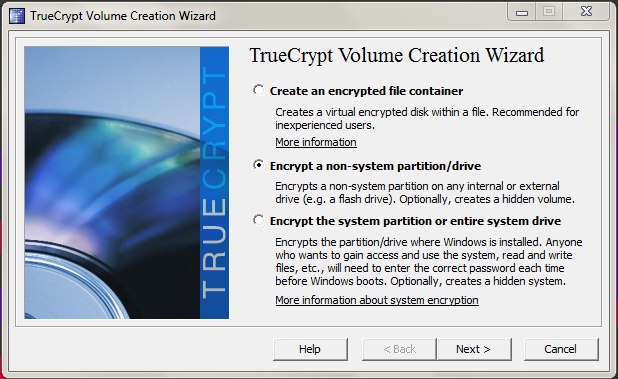
You can optionally use an encrypted drive container, which is a virtual disk in a file, should you want to store unencrypted files on your drive alongside encrypted ones. My preference is just to encrypt the entire thing, so there's no risk of me inadvertently storing something containing personal information in the unencrypted part.
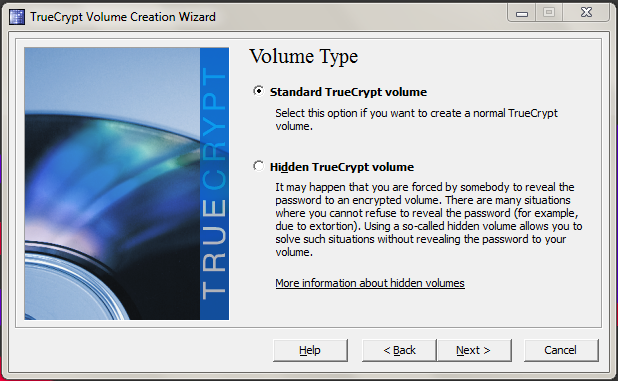
Here, TrueCrypt asks if you want to hide the volume. In my case, a standard volume is sufficient.
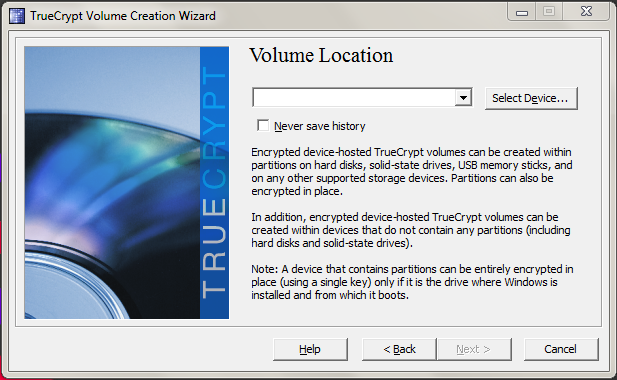
Click Select Device, choose the drive you want to encrypt and click Next.
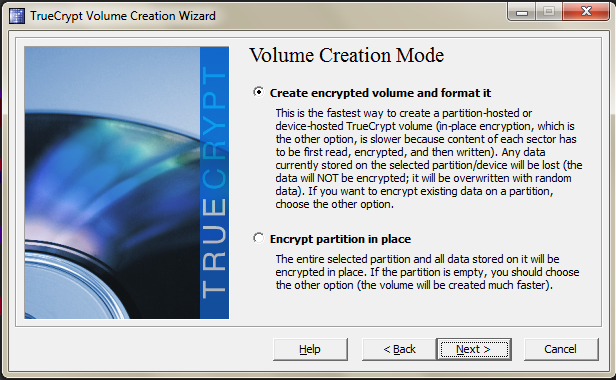
If you've nothing on the drive already, you can format it. Otherwise, you'll have to encrypt it in place which will take longer. On the next page after this, it allows you to specify the encryption algorithms, I leave these as default. It will then tell you the volume size so that you can double check you've specified the correct drive.
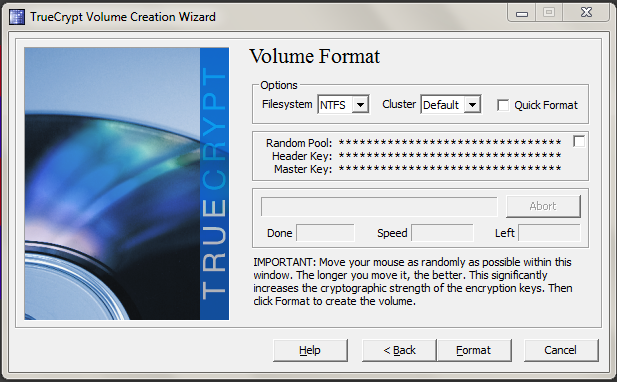
After that, you enter a password, choose what kind of filesystem (e.g. FAT or NTFS) you want for the drive, move the mouse in the TrueCrypt for a while to generate random data and click Format.
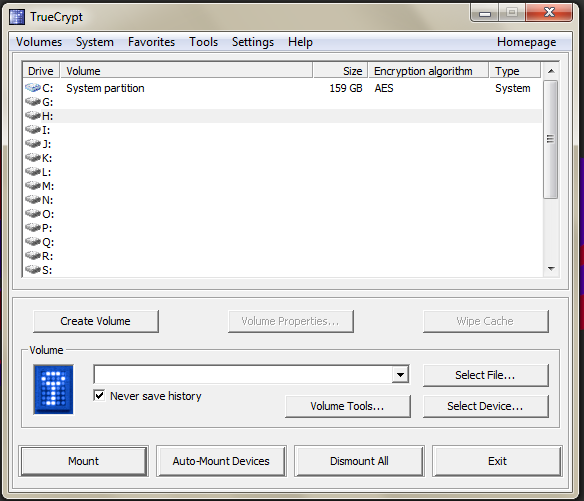
To mount the drive, you launch TrueCrypt, choose Select Device, select your TrueCrypt drive, select an empty drive letter and choose Mount. You'll be prompted for your password, and then providing you enter the correct password, your drive will be mounted and you can access the files on it. When you've finished working with the drive, you should select it in TrueCrypt and choose Dismount. You can then safely eject the drive from Windows as you would normally, and then remove it from your PC.
Issues with TrueCrypt
The only requirement is that you need TrueCrypt to be running on a destination PC. This can either be via having it installed to the PC directly, or, for Windows PCs at least, having access to an appropriate portable version of TrueCrypt.
The one big tradeoff compared with Bitlocker is that you require administrative privileges even when running the portable version on Windows. If TrueCrypt has been previously installed to a Windows PC by an administrator, then admin privileges are not required to mount drives. (On Linux, even with TrueCrypt installs, it asks for admin privileges since it requires them to mount a drive.) With Bitlocker, non-admins can access drives without any issue (aside from older Windows version needing the reader application ), and this might factor into your choice of encryption software.
Encrypting backup drives
If you're encrypting everything else, it probably makes sense to considering encrypting your backups too. If your system is already encrypted completely, you could simply clone the entire drive with Clonezilla. I haven't tested this and I'm not sure if there are issues with restoring the drive, particularly when if a drive's been encrypted with TrueCrypt, though some users report this is fine.
Using the backup tools provided by each individual OS is also an option.
Windows
Windows Backup and Restore needs slightly awkward workarounds to function with TrueCrypt drives; however, Bitlocker encrypted external drives work seamlessly with this feature. The File History feature in Windows 8 should work fine with TrueCrypt drives, on the other hand (it doesn't use Volume Shadow Copy that TrueCrypt is incompatible with).
Ubuntu
For Ubuntu, I'm using the built-in Backup tool (Déjà Dup) which is based on Duplicity. At its core, this backup tool is very much end-user focused. It's incredibly simple to set up. Although it could benefit from better scheduling and more options, e.g. exclusion of files versus simply choosing which directories to include, making backups easy for users to do is not a bad thing.
Despite this, Déjà Dup has two handy features. First, it supports encryption natively, so you don't even need to specially format a drive or partition to encrypt the backup. You choose an encryption password and it encrypts the backup.
Second, it integrates nicely with Ubuntu. Given a backup, you are able to restore deleted files or previous versions directly from Nautilus.
There are other backup alternatives like rsnapshot (though you'd have to handle encryption yourself), but Déjà Dup gave me a fuss-free way to get an encrypted backup running, which I really like.
Summary
If you're carrying around sensitive or personal data on portable drives, it's worth taking the time to make sure that the data's secure in case you lose the drive. It's simple to setup regardless of whichever OS you're using.